The CELA Collection includes more than 450,000 items on a range of subjects and genres for all ages. Access to the CELA collection is available only to people with print disabilities, opens a new window. You can enjoy the CELA Collection’s DAISY audio and text formats on your mobile device using the Dolphin EasyReader App.
What you’ll need
To get started with CELA, you’ll need to register in person at any of our locations, opens a new window or use your library card number to self-register online, opens a new window. CELA will confirm your registration and give you access to the collection within five business days.
To use the Dolphin EasyReader app, you’ll also need an internet connection and iOS or Android device.
Get started with the EasyReader app
To get started, install and open the free Dolphin EasyReader app from the App Store or Google Play.
If it’s your first time using the app, there are two ways to create an account for the EasyReader app:
- Tap Sign up for a new Dolphin account. Follow the on-screen prompts to enter your email address and to create a secure password. Then, tap the button beside I agree to the Terms & Conditions and then tap Sign Up.
- Tap Google account, then log in with your Google Account, like Gmail.
How to: Connect your CELA Library account to the EasyReader app
- Select the side menu button at the top left of the screen.
2. Select Manage libraries.
3. Find CELA Library from the list, then tap the on/off button to turn the button on.
4. CELA Library will now be added to the side menu.
5. To log in, tap CELA Library in the side menu.
6. Enter your CELA Library Username and Password.
How to: Find content on CELA
You can search and browse titles in the EasyReader app
- Click Select the side menu button at the top left of the screen. This button looks like three books on a shelf.
- Choose CELA from the menu.
- Tap Search or browse.
Searching via the CELA Library website
But, if you use the EasyReader app, you won’t be able to filter your search results, so you may still find it easier to search on the CELA Library website. To search for Direct to Player titles on the CELA website:
- Visit celalibrary.ca, opens a new window in your web browser.
- Search for a title, keyword or author that interests you. Tip: If you haven’t signed up with Bookshare (proof of disability is required), you may want to use the Filters for the search results to limit the Collection to CELA.
- When you find a title you’re interested in, choose the DAISY text (Direct to Reader) or DAISY audio (Direct to player) format and click Get it!
- You’ll see a message saying “Item added to your bookshelf and will be available shortly. View your bookshelf in My Account."
- Once you click Get it! from the search results, your items are automatically added to your Direct to Player bookshelf. To view the items on your Direct to Player bookshelf in CELA, choose My Account in the message or in the toolbar. Once you’re in your account, choose the Direct to Player bookshelf under My books and magazines. It will take a few minutes for titles to appear on your Direct to Player bookshelf.
You can also subscribe to magazine subscriptions to automatically receive the titles you choose in the subscription search.
How to: Download your CELA content on the EasyReader app
Now that you’ve added some titles to your Direct to Player bookshelf in CELA, you’ll need to borrow the titles in the EasyReader app on your mobile device. You can follow these steps to borrow a title:
- Open the EasyReader app.
2. Select the side menu button at the top left of the screen. This button looks like three books on a shelf.
3. Under Manage Library, tap CELA Library. This will show the results of your Direct to player list of DAISY audio and e-book titles.
4. Tap the title you’d like to borrow.
5. Tap Borrow. Tip: The files can be large, so we recommend downloading the titles when you’re connected to Wi-Fi.
6. Tap Download.
7. Start reading or listening, or return to My Books to view a list of all the titles you’ve downloaded.
My Books
Each time you open the EasyReader app, you will be taken to your My Books list. This contains a list of all the books you have borrowed and are available for you to read. If it’s your first time signing in, or if you don’t have any items borrowed, you’ll see a message that says “No books in your library”.
How to: Delete a title
Your player or app can hold a maximum of 12 books. Books will stay on the device until you delete or return the book.
To delete a title from your CELA Library Direct to Player bookshelf on the CELA website, check the box beside each title you would like to delete, and use the delete books or delete magazines buttons found below the list of titles.
When you delete a title from the CELA Library Direct to Player bookshelf, the title must also be manually deleted from the My Books list in the EasyReader app.
To delete a book in the EasyReader app:
- Find the book you want to delete in your My Books list, then tap the book information button to the right of the book title. EasyReader will open the book information screen. This button looks like an 'i' in a circle.
- Choose the Delete button at the top right of the screen. This button looks like a trash can/
- Choose Yes when asked to confirm if you would like to remove the book from the device.
Automatic selection
CELA customers may choose to receive new content through automatic selection. For example, if you enjoy mysteries and biographies and want to receive 1 book a week, we can set up your service so we send a new mystery or biography in your preferred format every week. All you need to do is enjoy them! Once CELA has chosen a title for you, it will become available in the EasyReader app by visiting the side menu, then choosing CELA Library under Manage libraries.
You can contact CELA anytime to set up automatic selection. You can update the automatic selection service anytime to adjust the type or number of books you are receiving. Note: Titles in the Bookshare collection are not available through automatic selection.


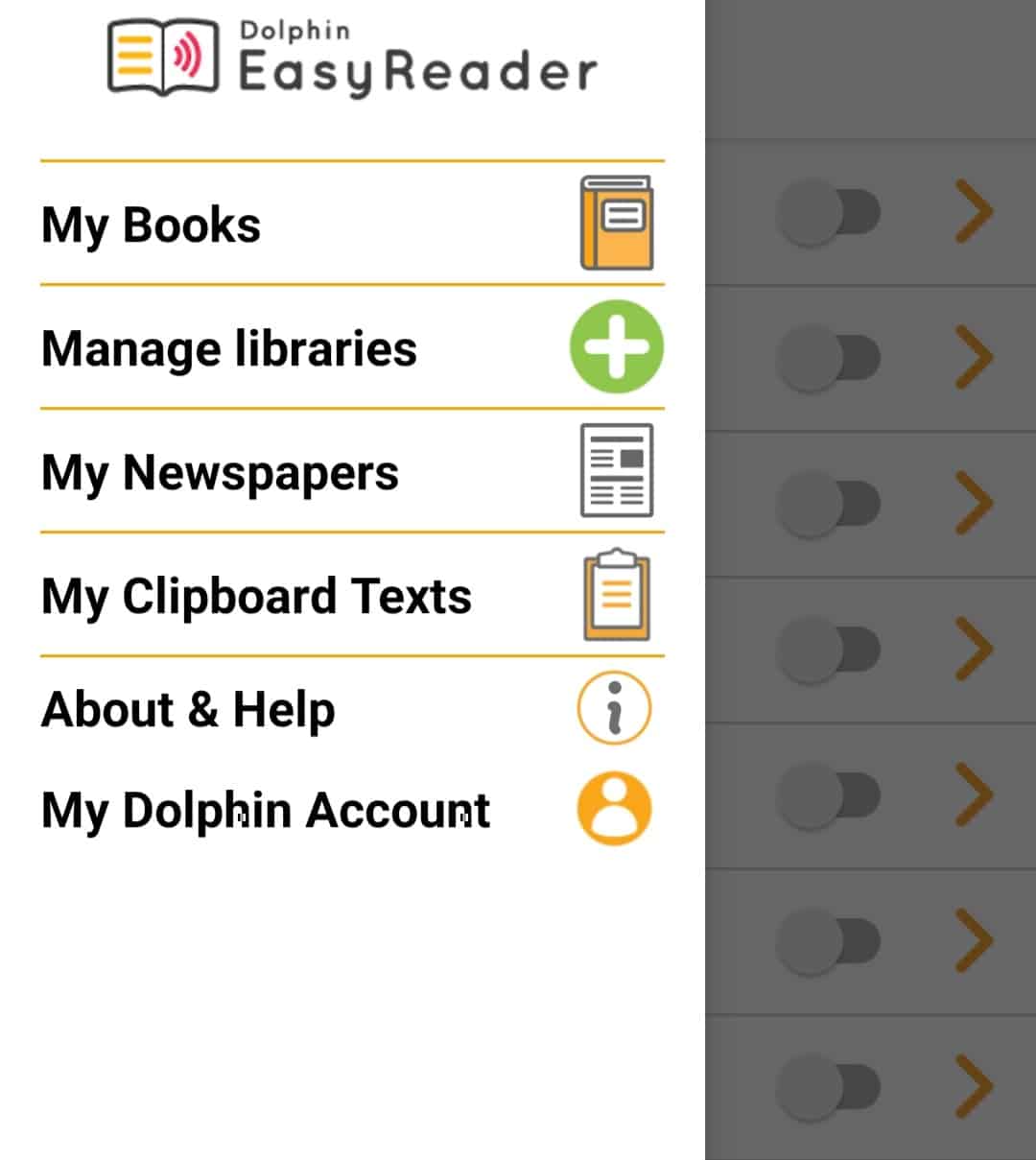
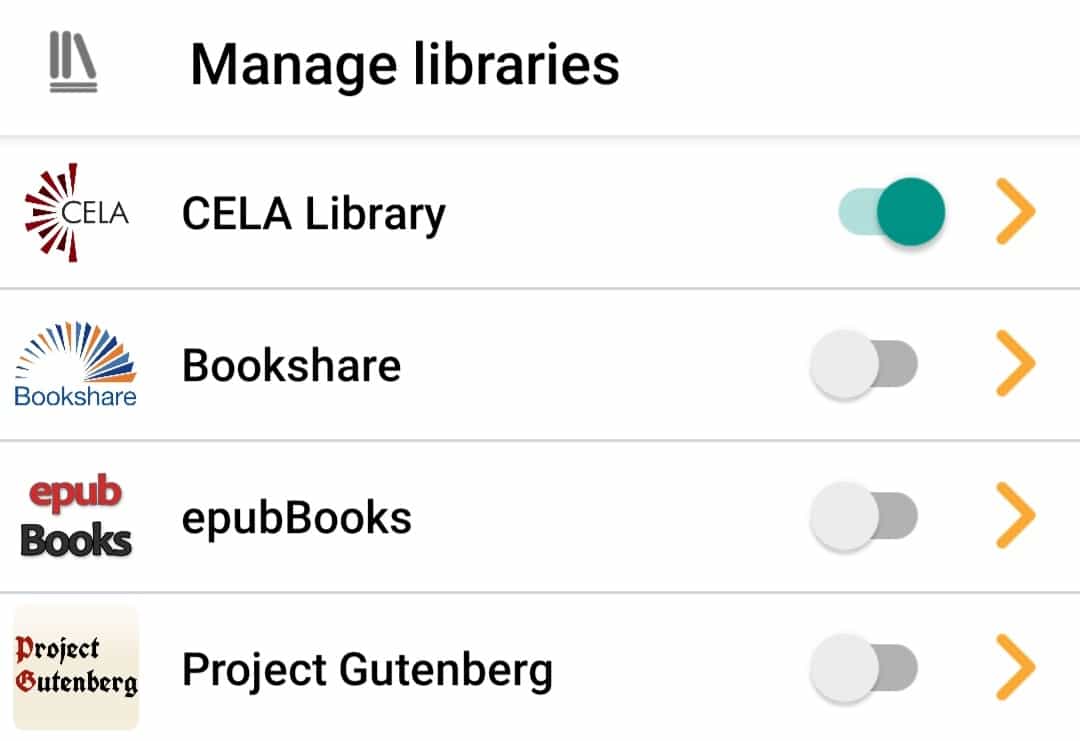
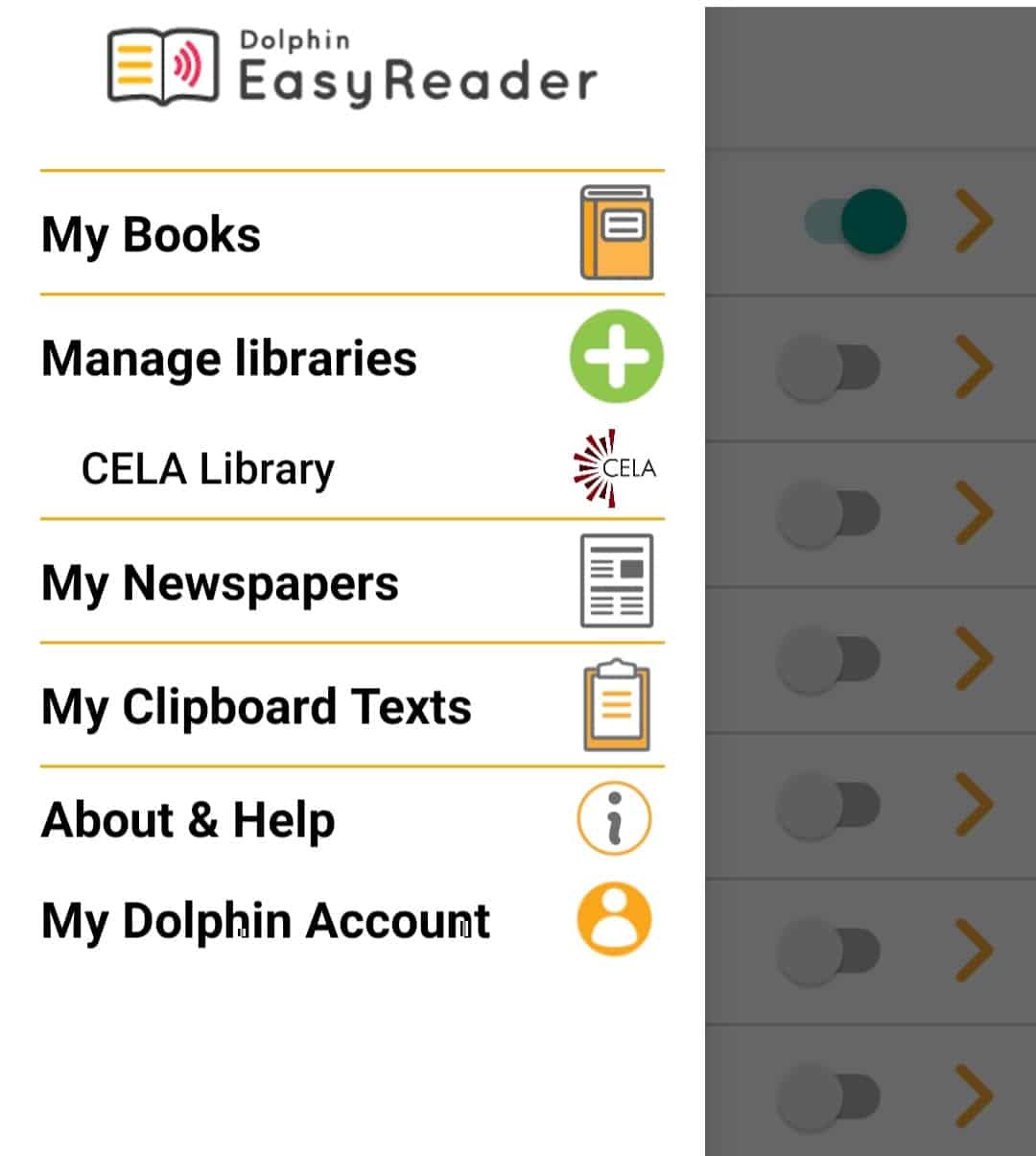
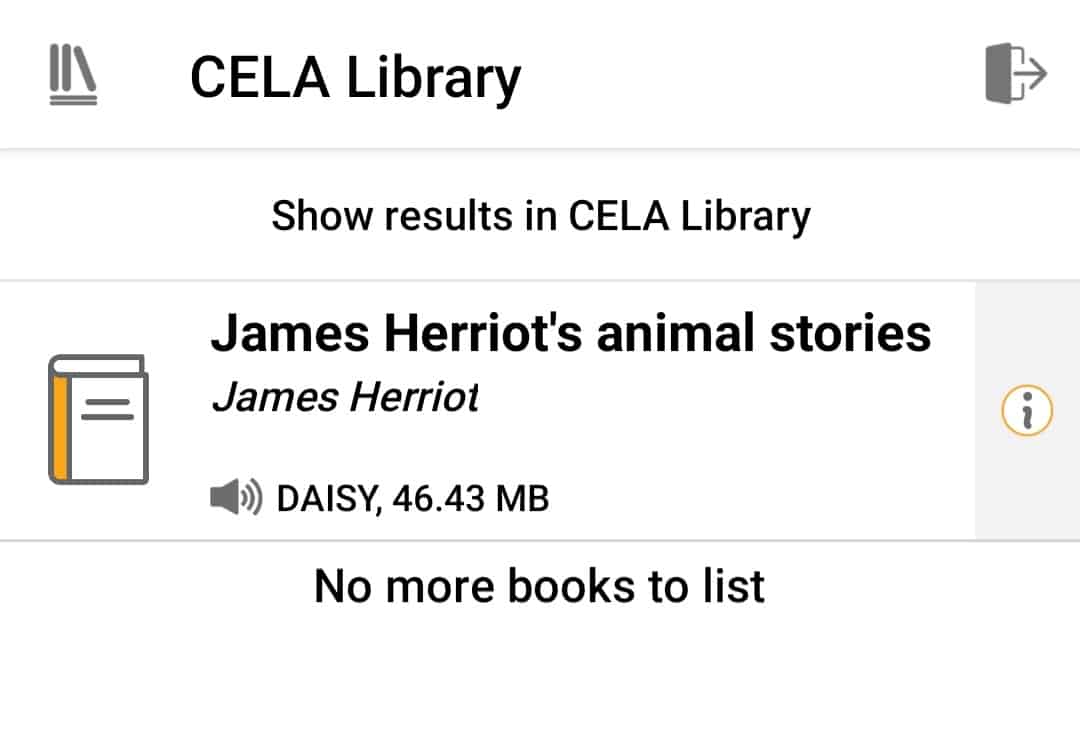
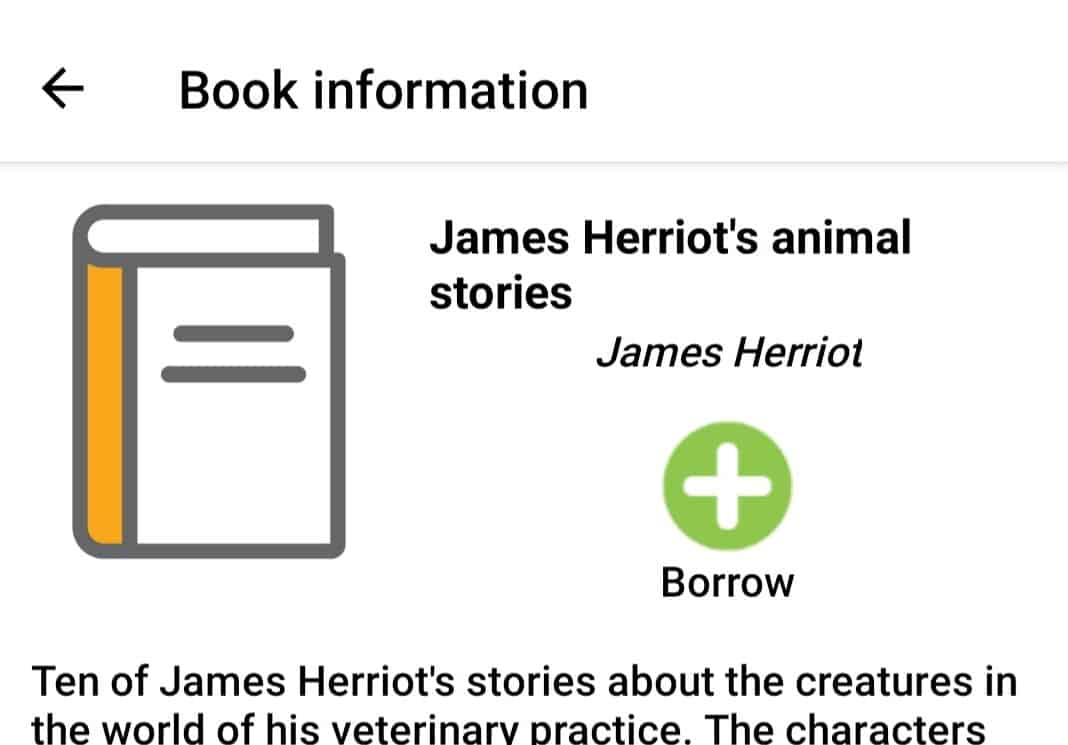
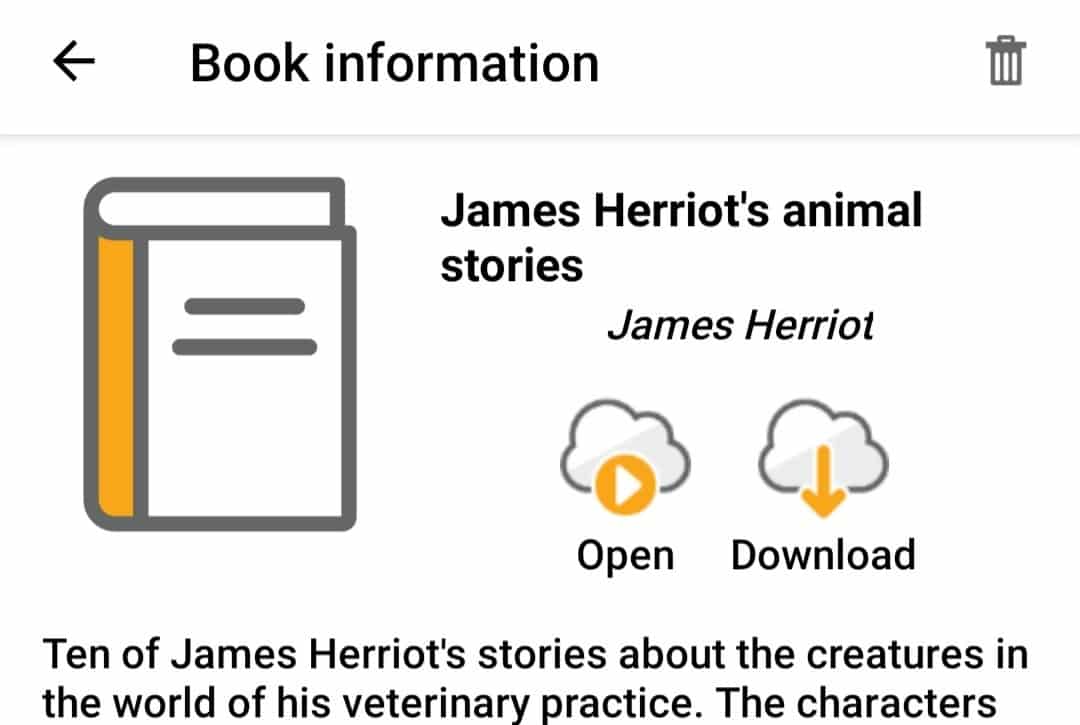


Add a comment to: How To: Use CELA’s Direct-to-Player Format With the Dolphin EasyReader App